很多朋友在租用了我们网盾科技的服务器后,但不太会用,虽然我们每个服务器里都提供了技术支持联系方式,但是有些基本的操作,可能不太好沟通,于是我们特意做了下面的一个图文教程,对于新手客户朋友应该特别有帮助。 下列步骤显示了如何安装 IIS。 回到IIS安装界面下开始点击“浏览”选择解压好的路径。 这样一步一步,就完成了IIS的安装。 安装完成后默认是不支持ASP的,还需要启用下ASP。在如下图示:在web服务扩展里允许上"Active Server Pages". 接下来要做一些全局配置,包括启用父路径,如果不启用父路径,很多程序将无法正常运行的. 打开网站--属性--主目录--应用程序配置-选项这里. 然后设置下“文档”,也就是常说的的定义网站首页文件。如果这里不设置,就会出现“Directory Listing Denied”这样的错误。参考http://www.netshield.cn/faq/2484/ 再多增加几个"文档"文件,比如 index.asp,index.html,index.php. 接着可以启动下IIS的HTTP压缩功能,增加IIS性能。 在确定后会提示是否将此设置应用在全部站点,这里点“全选”,相当于是全局配置。 最后设置下IIS的日志,是否启动以及IIS的日志路径,IIS的日志路径模式是在C盘下的,时间长了很占空间,最好是自定义一个。 包括IIS的日志属性都可以自定义。 最后为了安全,再完成IIS配置时需要将“默认网站”删除掉,并且删除C盘下的"inetpub"目录。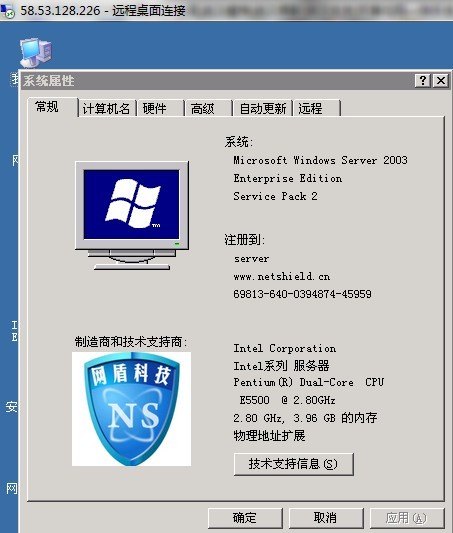
依次单击"开始"、"控制面板"、"添加/删除程序"。 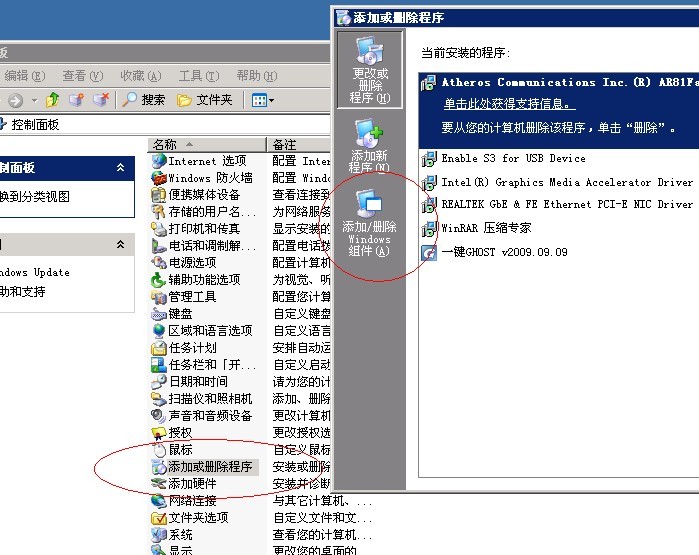
单击"添加/删除 Windows 组件"按钮,启动"Windows 组件向导"。 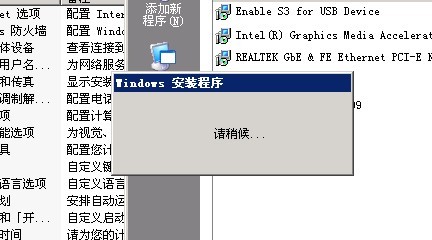
在"Windows 组件"列表中,选中"应用程序服务器"旁的复选框,单击"详细信息"。(一般默认的就行了) 如果熟悉的朋友可点"详细信息"来选择有不要的组件.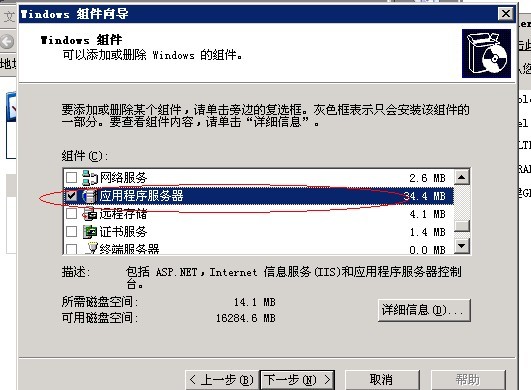
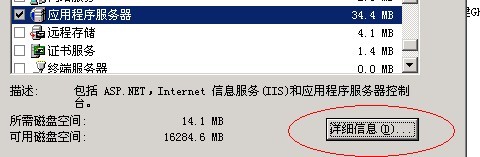
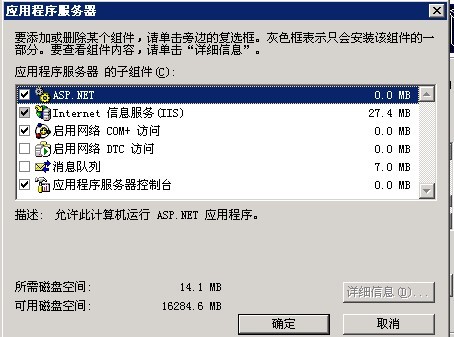
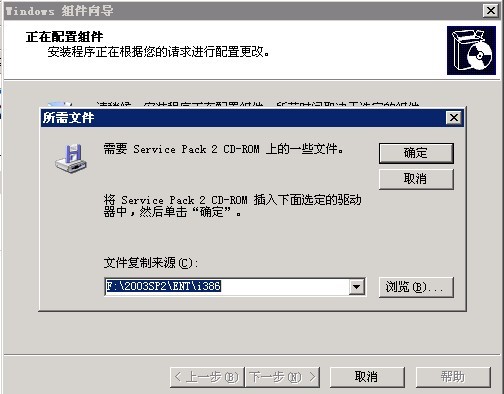
单击"确定",进如下一步,这个时候一般会弹出如下选择路径来源的对话框,因为我们服务器上一般光驱都抽掉了,但我们都会在新装服务器的D盘Software下目录存放有windows2003 SP2的安装光盘文件包,可以从里面的I386目录下选取.
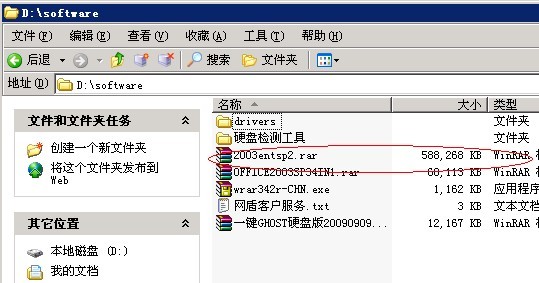
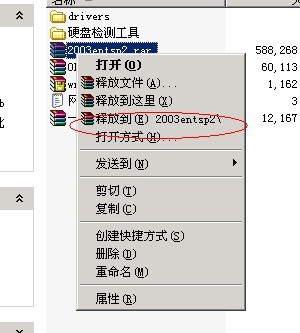
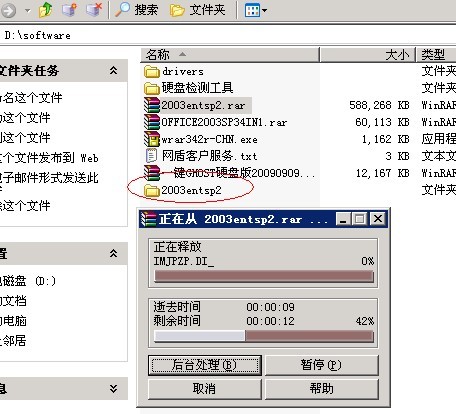
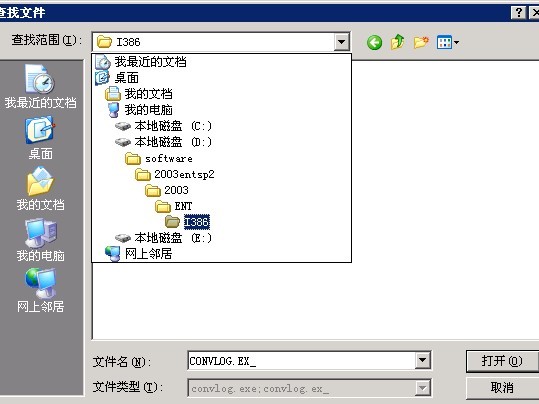
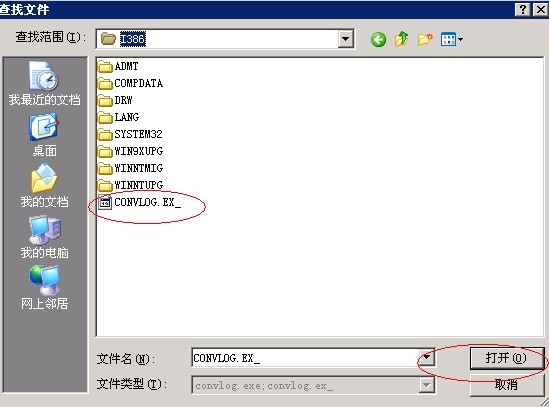
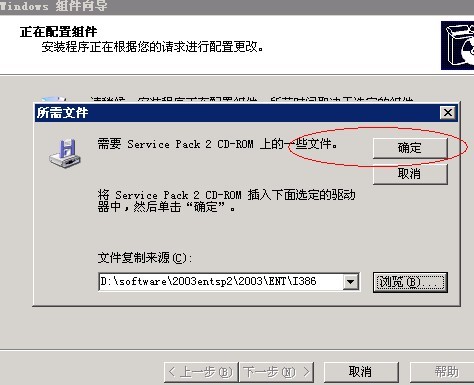
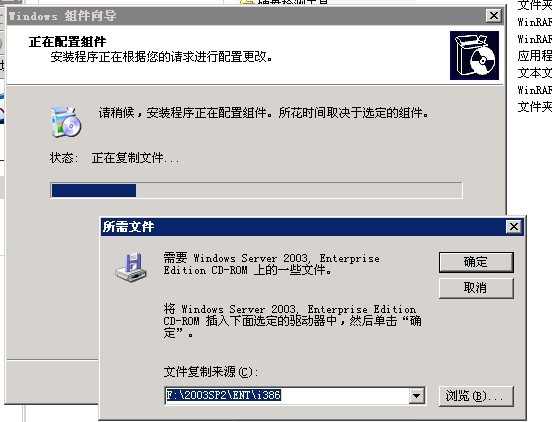
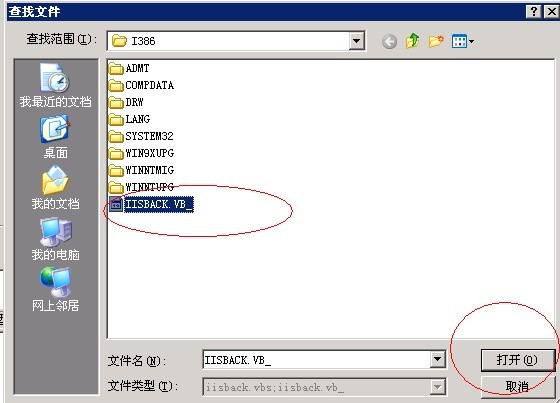
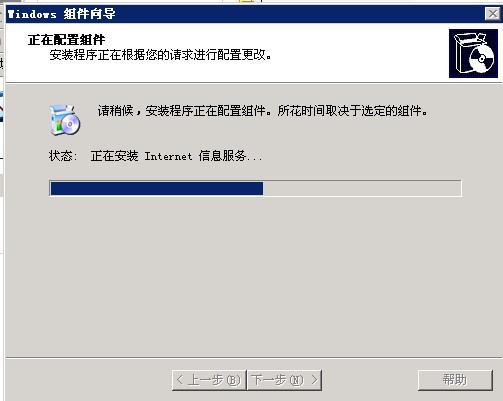
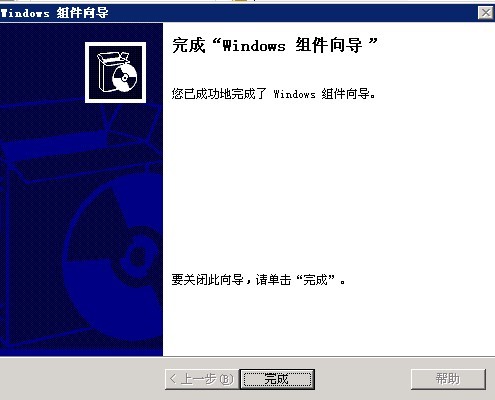
单击"下一步",然后单击"完成"。 接下来在开始--程序--管理工具下就看到第一个就是"Internet信息服务(IIS)管理器"了.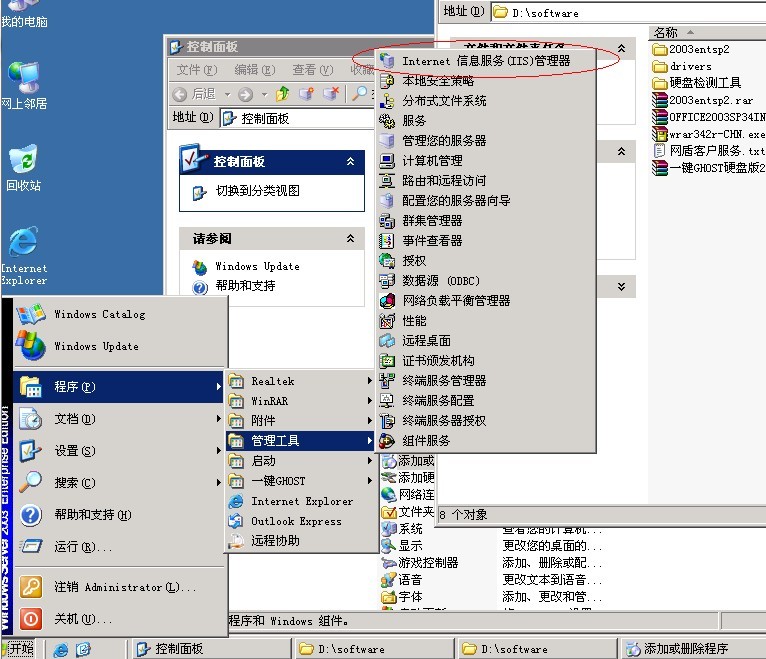
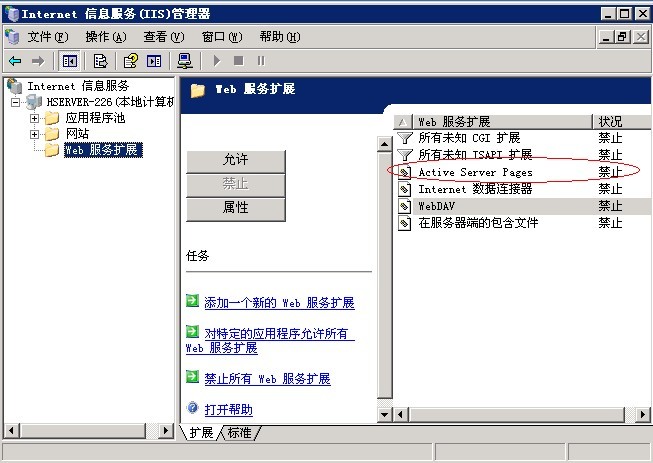
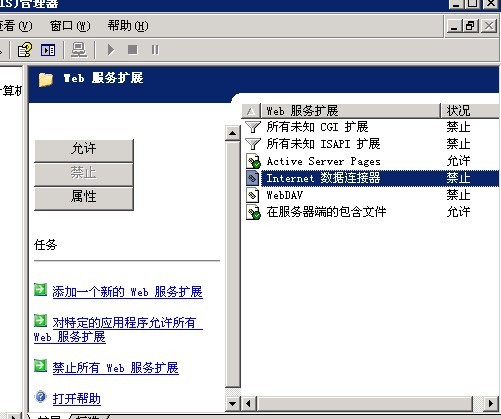

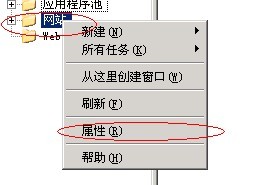
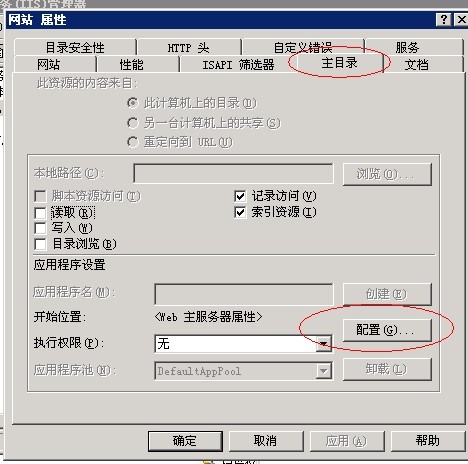
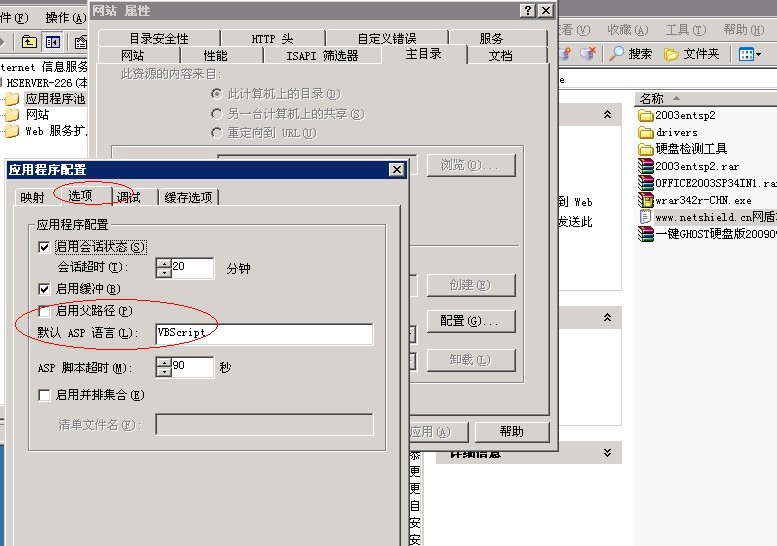


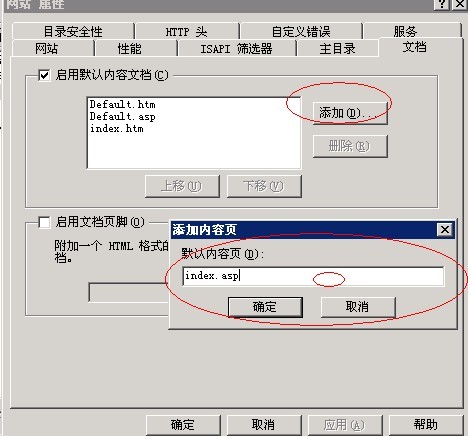
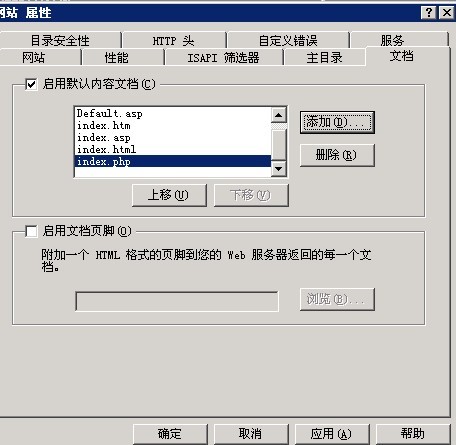
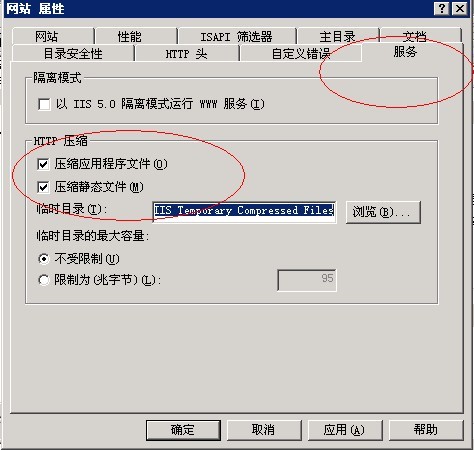
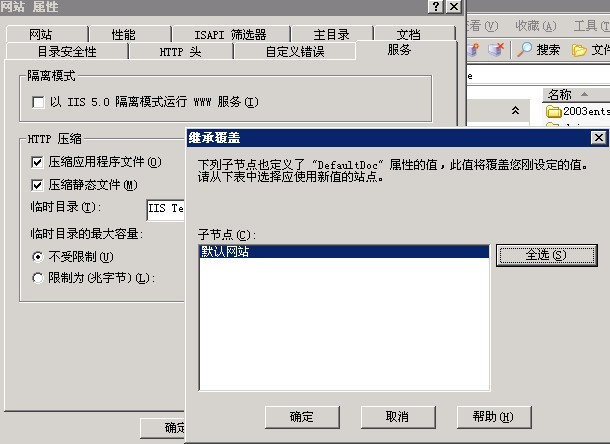
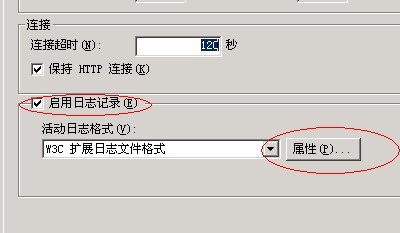

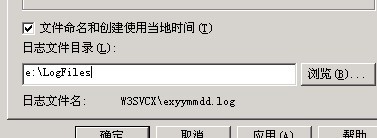
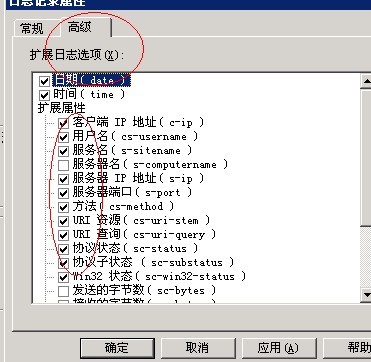
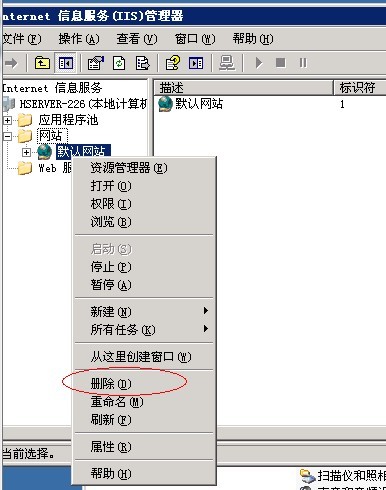

接下来,您就可以开始新建站点架设您的网站了.